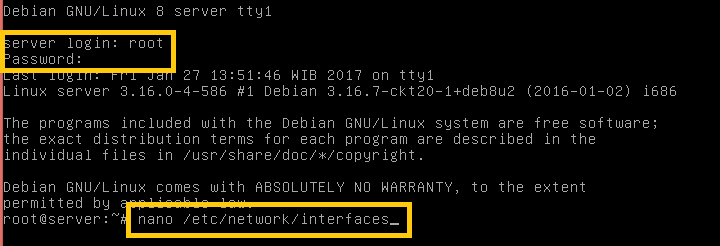CARA MEMBUAT OWNCLOUD-SERVER DI VIRTUAL BOX
1. Buka aplikasi Virtual box
2. Clonning deb master yang sudah ada di Virtual box tadi..
(ubah adapter 1 menjadi bridges dan adapter 2 internal network dengan eth1)
3. Masuk ke server login : root dan isikan password : 123
Dan edit ip address nya dengan perintah seperti dibawah:
12. Lalu tambahkan teks di tengah-tengah isi dari named.conf seperti di bawah yang ada di dalam kotak kuning:
* Lalu simpan dan keluar dengan cara : tekan tombol ctrl+o dan ctrl+x
* Cari kata yang akan di ubah: dengan cara tekan ctrl+w -> lalu ketikkan kata yang akan di ubah,misalnya local host -> lalu tekan ctrl+R dan enter
* Ketikkan tkjsmart.com (nama yang di ubah) -> lalu enter dan tekan a pada keyboard untuk mengganti semua.
Ubah tampilan menjadi seperti di bawah, dan tambahkan teks seperti yang ada di dalam kotak kuning.
Lalu simpan dan keluar dengan cara : tekan tombol ctrl+o dan ctrl+x
* Cari kata yang akan di ubah: dengan cara tekan ctrl+w -> lalu ketikkan kata yang akan di ubah,misalnya local host -> lalu tekan ctrl+R dan enter
* Ketikkan tkjsmart.com (nama yang di ubah) -> lalu enter dan tekan a pada keyboard untuk mengganti semua.
18. Cek apakah settingan tadi sudah benar, dengan perintah:
jika sudah muncul "server reload successfull" maka itu sudah benar.
19. Cek apakah DNS sudah bisa di akses atau belum,dengan perintah:
Jika sudah berhasil,maka akan muncul tampilan seperti di atas.
20. Ping cloud.tkjsmart.com
21. Masuk ke /etc/apache2/sites-available.
22. Copy kan 000-default ke tkj.conf,dengan perintah:
23. Edit file tkj.conf
Lalu akan muncul tampilan:
Ubah tampilan tadi menjadi seperti tampilan di bawah ini:
24. Masukkan perintah seperti di bawah:
25. Lalu "service apache2 reload"
* Lakukan lankah seperti diatas.
* Dan akan muncul tampilan seperti dibawah untuk di copy kan di perintah sesudah nya.
31. Ketikkan perintah di bawah:
32. Masuk ke mysql,dengan perintah:
Masukkan password : 123
33. Buat database dengan perintah:
34. Buat nama user sesuai keinginan kita:
35. Masukkan perintah seperti di bawah:
36. Dan juga perintah seperti dibawah ini:
37. Ketik "quit" untuk keluar dari mysql:
38. Install owncloud,dengan perintah:
39. Masukkan perintah seperti di bawah:
40. Masukkan juga perintah dibawah:

43. Ganti obtain DNS menjadi use DNS:
* Isikan nomer IP pc kita tadi pada preferred DNS server:
44. Masuk ke browser dan ketikkan url : cloud.tkjsmart.com
45. Untuk login ke owncloud, isi kan root nya tadi.. yaitu maya, dan juga isi kan password 123
Lalu di bagian bawah juga terdapat kotak yang harus di isi..
* Kotak pertama di isi dengan maya,nama yang telah di buat tadi..
* Kotak kedua di isi dengan password nya yaitu 123.
* Kotak ketiga di isi dengan owncloud.
* Dan kotak yang terakhir biarkan tetap localhost.
46. Kemudian untuk mengaploud file atau lainnya, caranya klik tanda (+) di bagian atas.
47. Lalu muncul pilihan,kalian pilih upload dan klik.
48. Kemudian pilih file yang akan di share,lalu klik open
49. Inilah hasil nya..
1. Buka aplikasi Virtual box
2. Clonning deb master yang sudah ada di Virtual box tadi..
(ubah adapter 1 menjadi bridges dan adapter 2 internal network dengan eth1)
3. Masuk ke server login : root dan isikan password : 123
Dan edit ip address nya dengan perintah seperti dibawah:
4. Ketikkan seperti di dalam kotak kuning di bawah ini:
5. Lalu simpan dan keluar dengan cara : tekan tombol ctrl+o dan ctrl+x
6. Untuk memulai jaringan dengan ip,masukkan perintah seperti di bawah
7. Lalu edit link download debian dengan perintah seperti di bawah:
Lalu akan muncul tampilan :
*Tambahkan pagar pada bagian yang di lingkari kuning seperti di bawah atau pada bagian tulisan yang berwarna putih
*Dan ketikkan seperti yang ada di dalam kotak kuning di bawah:
*Dan ketikkan seperti yang ada di dalam kotak kuning di bawah:
* Jika ketikan mu benar,maka akan berwarna sama seperti diatas.
* Lalu simpan dan keluar dengan cara : tekan tombol ctrl+o dan ctrl+x
8. Update sources.list yang sudah di edit tadi,dengan perintah seperti di bawah:
9. Install paket yang di butuhkan,misal seperti yang di bawah ini:
setelah di install akan muncul tampilan seperti di bawah ini,dan ketik Y lau enter,lakukan 2 kali:
10. Masukkan password dan klik ok.
Konfirmasi ulang password tadi lalu klik ok.
11. Lalu masuk ke /etc/bind dengan cara seperti di bawah:
Dan edit named.conf seperti perintah di atas.
12. Lalu tambahkan teks di tengah-tengah isi dari named.conf seperti di bawah yang ada di dalam kotak kuning:
* Lalu simpan dan keluar dengan cara : tekan tombol ctrl+o dan ctrl+x
13. Buat copy kan db.local menjadi db.tkj dan db.127 menjadi db.192
Dan edit file tkj seperti perintah di atas.
14. Lalu akan muncul tampilan:
15. Edit file 192,dengan perintah:
* Cari kata yang akan di ubah: dengan cara tekan ctrl+w -> lalu ketikkan kata yang akan di ubah,misalnya local host -> lalu tekan ctrl+R dan enter
* Ketikkan tkjsmart.com (nama yang di ubah) -> lalu enter dan tekan a pada keyboard untuk mengganti semua.
Lalu akan menjadi seperti ini:
* Tambahkan teks seperti yang ada di dalam kotak kuning di atas.
* Lalu simpan dan keluar dengan cara : tekan tombol ctrl+o dan ctrl+x
16. Edit file resolv.conf,dengan perintah:
17. Ketikkan seperti di dalam kolom kuning di bawah:
* Lalu simpan dan keluar dengan cara : tekan tombol ctrl+o dan ctrl+x
19. Cek apakah DNS sudah bisa di akses atau belum,dengan perintah:
20. Ping cloud.tkjsmart.com
* Lalu simpan dan keluar dengan cara : tekan tombol ctrl+o dan ctrl+x
26. Masukkan perintah seperti di bawah:
29. Masuk ke server -> masuk ke browser dan ketikkan url: 192.168.4.222
* Dan akan muncul tampilan seperti dibawah untuk di copy kan di perintah sesudah nya.
30. Masukkan perintah seperti di bawah dan yang url diambil dari server yang tadi.
33. Buat database dengan perintah:
41. Masuk ke change adapter -> dengan cara klik kanan pada network internet access yang ada di bagian bawah:
42. Kemudian klik kanan pada ethernet dan pilih properties:

* Pilih internet versi 4 lalu klik properties:
44. Masuk ke browser dan ketikkan url : cloud.tkjsmart.com
*Jika berhasil di buat,maka akan muncul tampilan seperti di bawah:
* Kotak kedua di isi dengan password nya yaitu 123.
* Kotak ketiga di isi dengan owncloud.
* Dan kotak yang terakhir biarkan tetap localhost.
46. Kemudian untuk mengaploud file atau lainnya, caranya klik tanda (+) di bagian atas.
TERIMA KASIH...